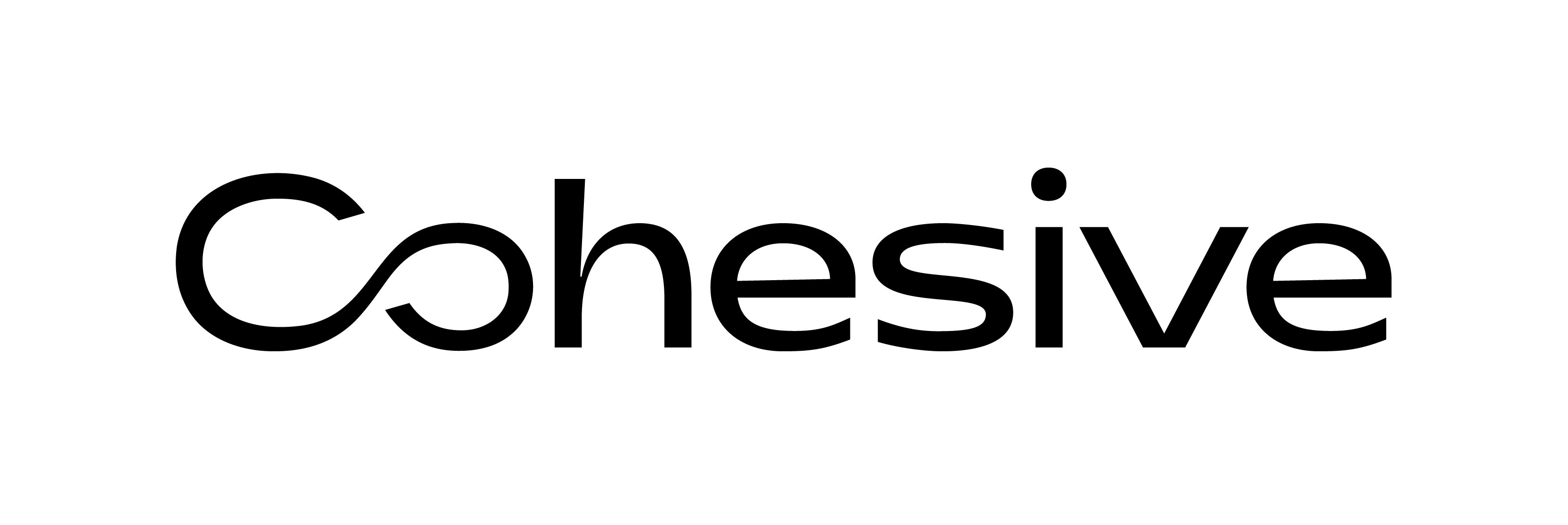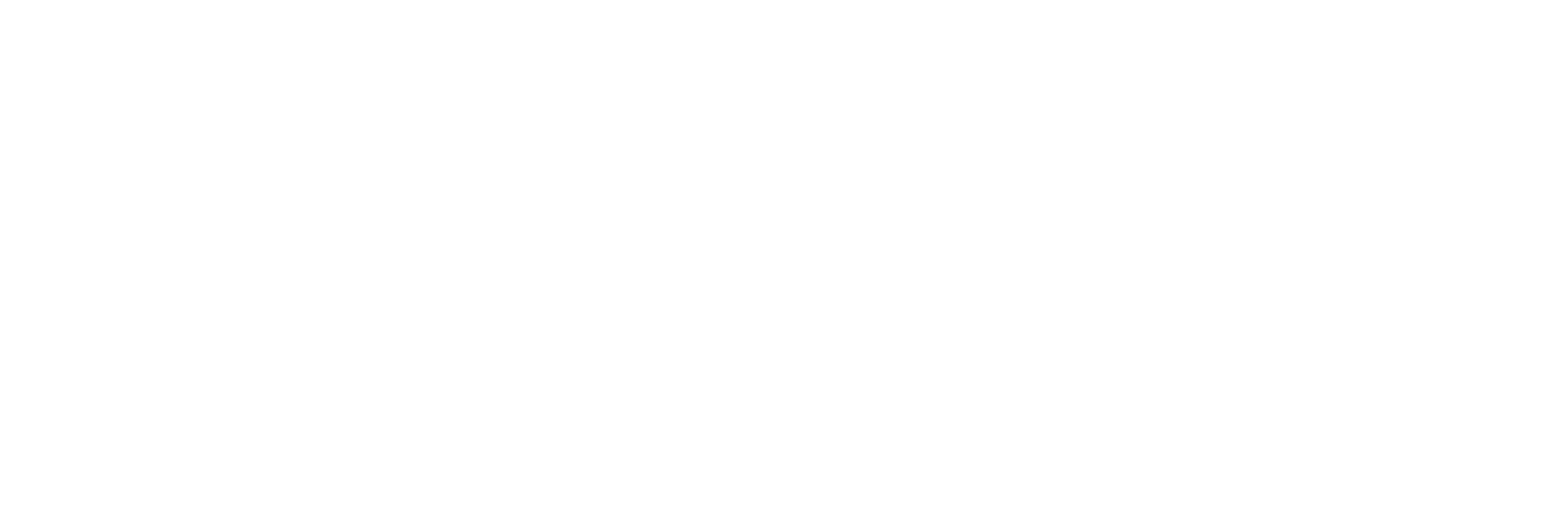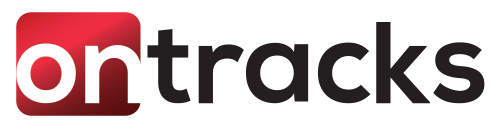Ontracks, now known as Cohesive, was founded in Canada in 2007. We provide full asset lifecycle management, including IBM Maximo consulting services, MAS upgrades, and Cohesive Cloud hosting.
Ontracks
is now Cohesive
Ontracks
Ontracks Consulting was founded in 2007 by a group of senior EAM consultants. By 2021 the practice had grown to incorporate one of the largest in-house teams specialized in Maximo products and services. All of the employees, from senior management to our consultants, interacted on a daily basis with clients, working collaboratively to produce real, long-term, and sustainable benefits.
In 2021, Ontracks became Cohesive, a wholly owned but independently operated business unit of Bentley Systems (www.bentley.com). Cohesive provides advisory, systems integration, and technology strategies and services to help infrastructure owner-operators advance their BIM, enterprise asset management (EAM), and asset lifecycle information (ALIM) environments through performance digital twins.
We are committed to delivering on our promises and ensuring client satisfaction. The trust our clients place in us is best reflected by the fact that over 80% of our new business is from existing clients and the large majority of our new business comes from word of mouth. With extensive experience in diverse industries including Oil and Gas, Energy, Utilities, Government, Forestry Products, and Manufacturing we truly understand the challenges our clients face.
Better Together
Learn more about Cohesive
Discover how Cohesive empowers you through digital transformation & enterprise asset lifecycle optimization.